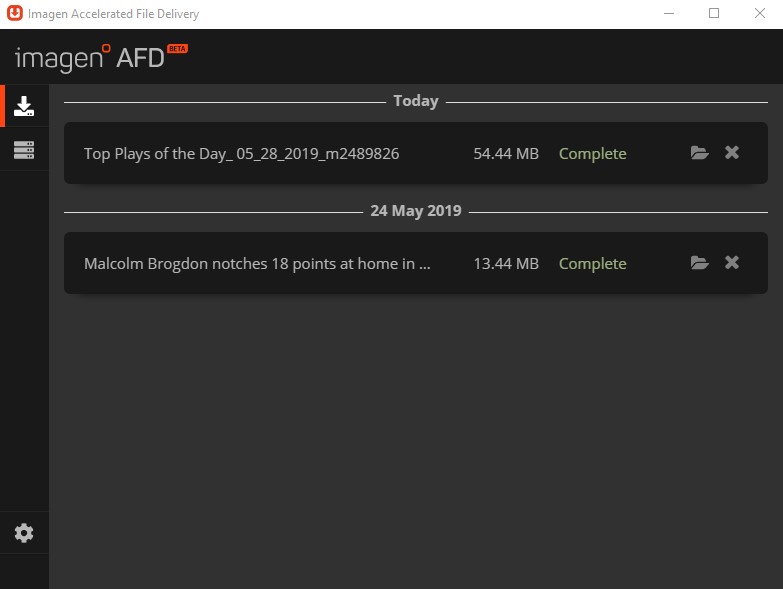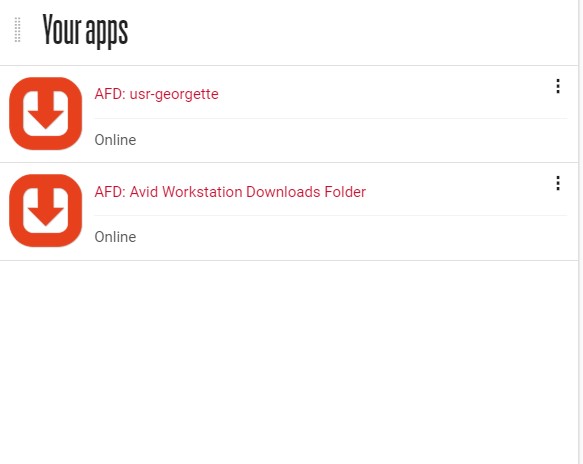Accelerated File Delivery and MRSS
See the video for guidance on downloading and installing the Imagen Accelerated File Delivery System (AFD).
Once installed, whenever a user chooses to download the Hi-Res version of a video to which they have access they will be able to use the AFD to speed up the download process.
When users click on DELIVER HI-RES the dialogue box below will appear. Assuming the user has granted the AFD access to their NBA Account, they will see their AFD user in the dropdown list.
When the user has selected the appropriate AFD user for whichever device they are looking to download the media into, the Download button should be clicked.
A notification will appear in the user's notification area to indicate that the download has begun. A further notification will appear to indicate when the download is complete.
Once the download is complete, the user can open the AFD app to locate their download. Clicking on the folder logo will open a file explorer window for the location of the downloaded file. Clicking on the X icon next to a download will NOT delete that file from the user's device, but will remove that row from the AFD list.
Using MRSS Feeds to automate downloads
If a user has set up an MRSS feed to gather details of the latest additions fitting their requirements to be added to the Imagen database, the MRSS feed URl can be used to download new content to that user's AFD.
A POST call to the MRSS feed URL, including a parameter afdid (the value of which will need to be sent in the form body of the request), will automatically download all the contents of that feed to the selected AFD. The user's AFD ID can be found by Selecting 'view' in the burger menu for the appropriate AFD in the Your apps panel on the Your Account page.
Take care to ensure that the app or script being used is set to automatically follow redirects as otherwise not all media may be correctly found.